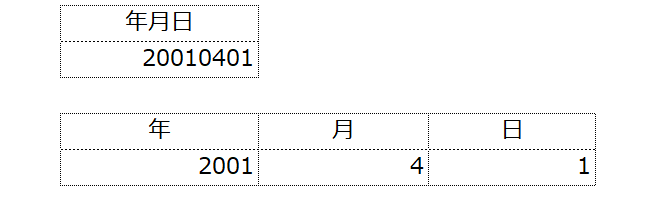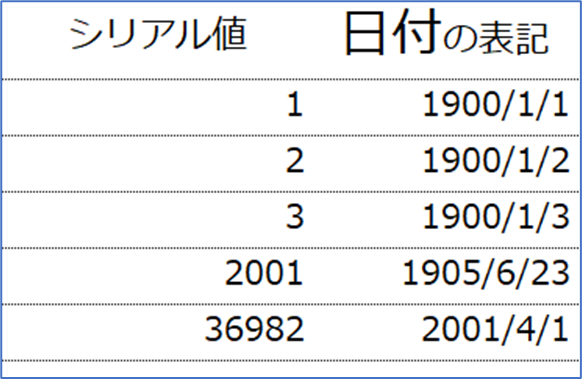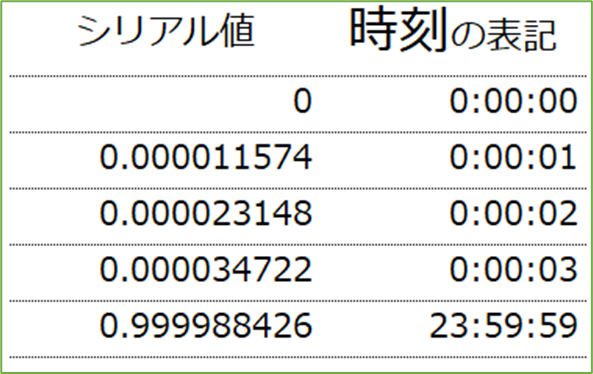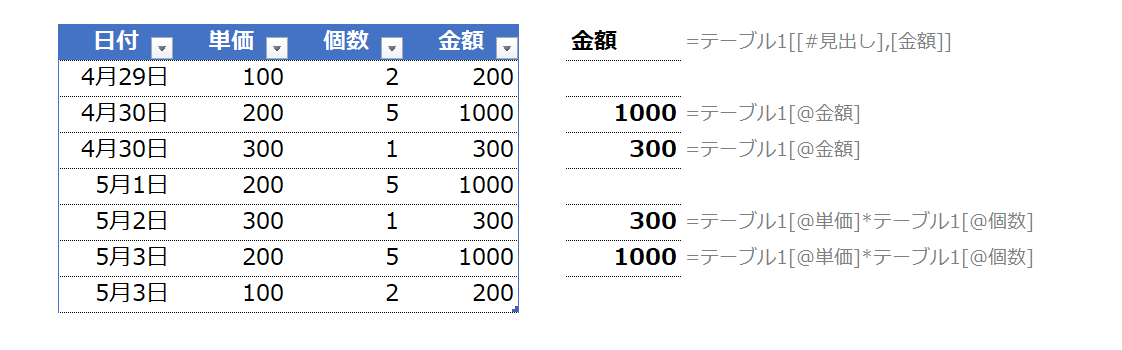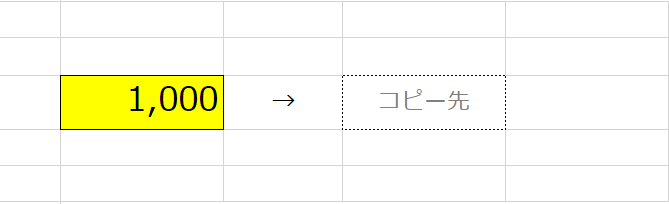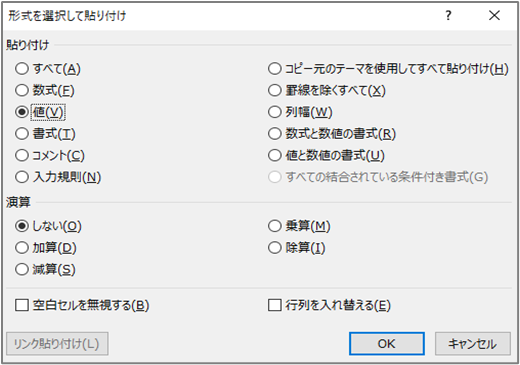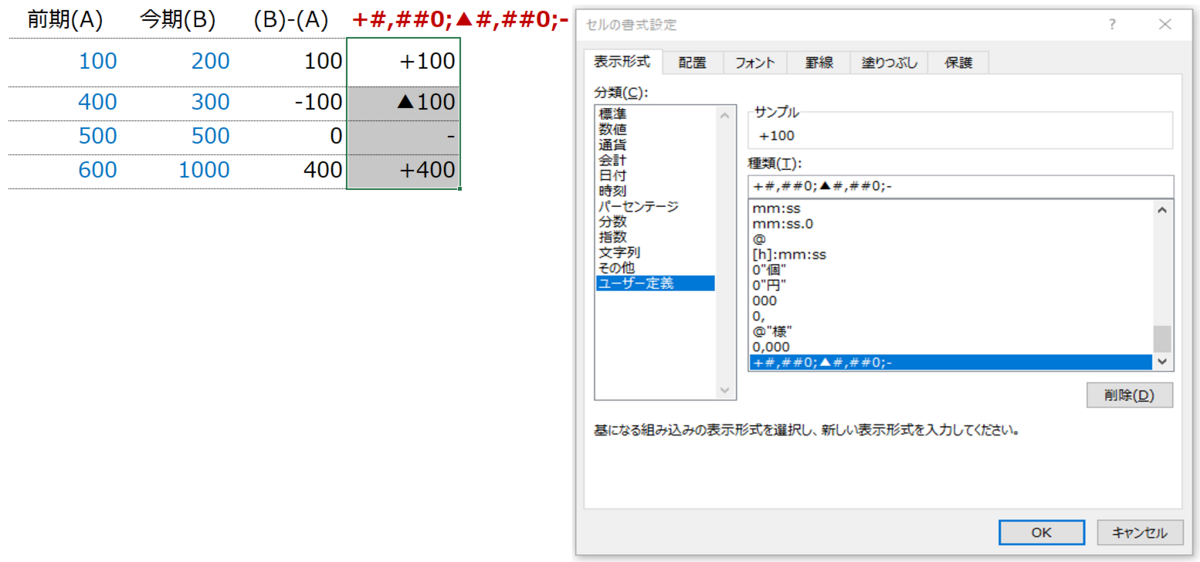「セル結合はするな!」
これ、よく聞きます。
しかしこれは、Microsoftが公式に発表しているわけではなく、
大勢のエクセルユーザー達が主張してるに過ぎません。
なぜ主張するのか?というのは
「計算が上手くできなくなるから」
「実務において有効な関数、有効な機能の弊害になる」
ことに繋がるからです。
でも、なぜ
「実務において有効な関数、有効な機能の弊害になる」ことが悪いのか?
「実務が上手く回らなくなるから」
「セル結合」を実際にするときを例に考えてみましょう。
この機能は、セルに入っているデータを整理したい、つまり書式の操作の1つです。
書式を整理したいユーザーを想定にMicrosoftが用意したものですから、
セル結合機能を使うことで書式を整理するのは、Microsoftの想定通り、
正しい使い方と言えます。
何よりも、「整理したい」というユーザーの業務(目的)をしっかりこなしている、
とも解釈できます。
「セル結合」をMicrosoftが用意したことも、
ユーザーがこれを使うことも、間違っていることは何もなく、むしろ正解です。
ただこれを使うことで、
「他の機能や関数や仕組みが使えなくなる」これも事実なんです。
例にあげると、並び替え、オートフィルター、ピボットテーブル、
SUMIF関数、COUNTIF関数、ショートカットキーでもただの列選択ですら弊害が起きます(実際はもっとたくさんあります)。
ここにあげた固有名詞、どれもとても重要なのはエクセルユーザーにはわかってほしいところ。
すなわち、実務が上手く回らなくなるわけですね。
「実務が上手く回らなくなること」は良いはずがありません。
"実務の為になるか・ならないか"が全て。
よって「セル結合はするな」です。
「エクセルに備わっている機能や仕組みを"今ある、やりたいことの為"
に使っても、"実務の為"にならないことはしてはいけない」
これがまとめです。
この考え方と同様のものを「セル結合ケース」と勝手に呼んでいます。
「セル結合ケース」
これが正体であり、実はここからが本題。
自分のやりたいことが実務のためかどうか、考えていない人が多過ぎます。
このとき「実務のためとは?」という疑問がでるはずです。
確かに、自身のレベル、現場のレベル、取引先のレベルなど考える要素は多いです。
それでも考えなくてはなりません。
仕事なら尚更です。
結論「マクロもセル結合も同類だ」
思い切って端的に結論づけます。
実務のためになるもの、それは「第三者に説明して理解されるもの」です。
いくら8時間の作業を10分に短縮するマクロができてもユーザー又は担当者に
理解されないものを作っては、返って危険ともいえます。
担当者にメンテナンス能力がなければそれは、
「実務が上手く回らない時期がくる」ことが約束されてますから。
「"今ある、やりたいことの為"といっても、後々事故に必ず繋がる。」
「マクロ」も「セル結合」も同じです。
わかってます。「職場のエクセルスキルがバラバラ!」問題ですね。
わかってますわかってます。人が集まればエクセルでも何でもそうなります。
やるしかない
私の職場では、"エクセル1番出来る人"と話をしたところ、
「テーブルわからない」「VBAわからない」「ProPlusわからない」
だったのでその方の育成にも取り掛かりました。
頼まれた数式を作るにも、マクロを作るにも、
"付随して用意する解説のクオリティに懸かってる"と思ってました。
時間も労力もとても必要ですが、
効率化の実現のためには、そうするしかありません。
(私の休憩時間はなくなりましたが、そうも言ってられません。)
「業務効率」とはマクロを書いて完了するものではありません。
それで済ませてしまうのはセル結合と変わらないということ。
エクセルスキルだけでは本質は変わりません。
大変でも実務ですから仕方ありません。
このブログに関して↓