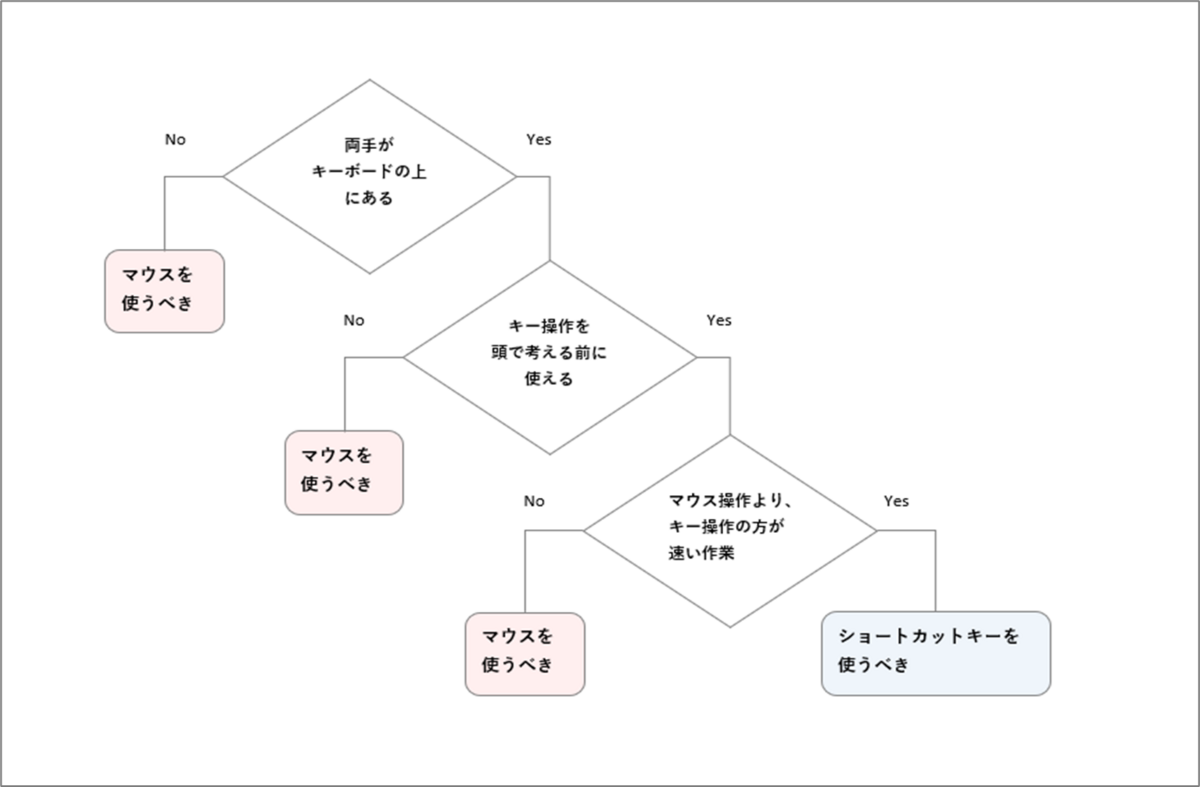\大事なことが他にあります/

ショートカットキーとは
このタイトルもちろん少しキャッチーにしました。
「Ctrl + C」コピーというのは最初に覚えるショートカットキーといえるかもしれません。
そして「ショートカットキー」というと、作業効率を上げるとよく言われる1つで、多くの人の直観にも合っているでしょう。
だからみんなショートカットは覚えるし、ショートカットの質問も私自身よく聞かれるし、ショートカットという言葉自体もよく聞きます。
実はショートカットキーの定義は正確にあります。
個人的にほとんどの方の認識が間違っていますが、今回そこは本筋ではないので触れません。
今回は便宜上、ショートカットという言葉を使いますがキー操作全般のことと思ってください。
support.microsoft.com
「Ctrl + C」は覚えなくていい?
Ctrl + Cに限らずですが、「ショートカットを覚えたら作業が速くなる」という一般的な考えにはあまり賛同しません。
正確には、
「ショートカットを覚えた方が作業が速くなるときがある。
そのケースは条件すべてを満たしているとき。」
条件は3つ
1.両手がキーボードの上にあること
2.キー操作を体で覚えているため、頭で考える前に使えること
3.その作業自体がマウス操作より、キー操作の方が速いとわかっていること
1と2をクリアするには、エクセル作業に関しては約100個程のキー操作を知っておく必要があり、
3においては“キー操作もマウス操作も得意”に加えて、“やりたい作業に対してのアプローチをいくつも把握している必要”があると考えます。
(普段どれだけの数の機能を使い、どれだけの数の機能の結果を使っているかを箇条書きしてみると、その数の多さに気づくはずです)
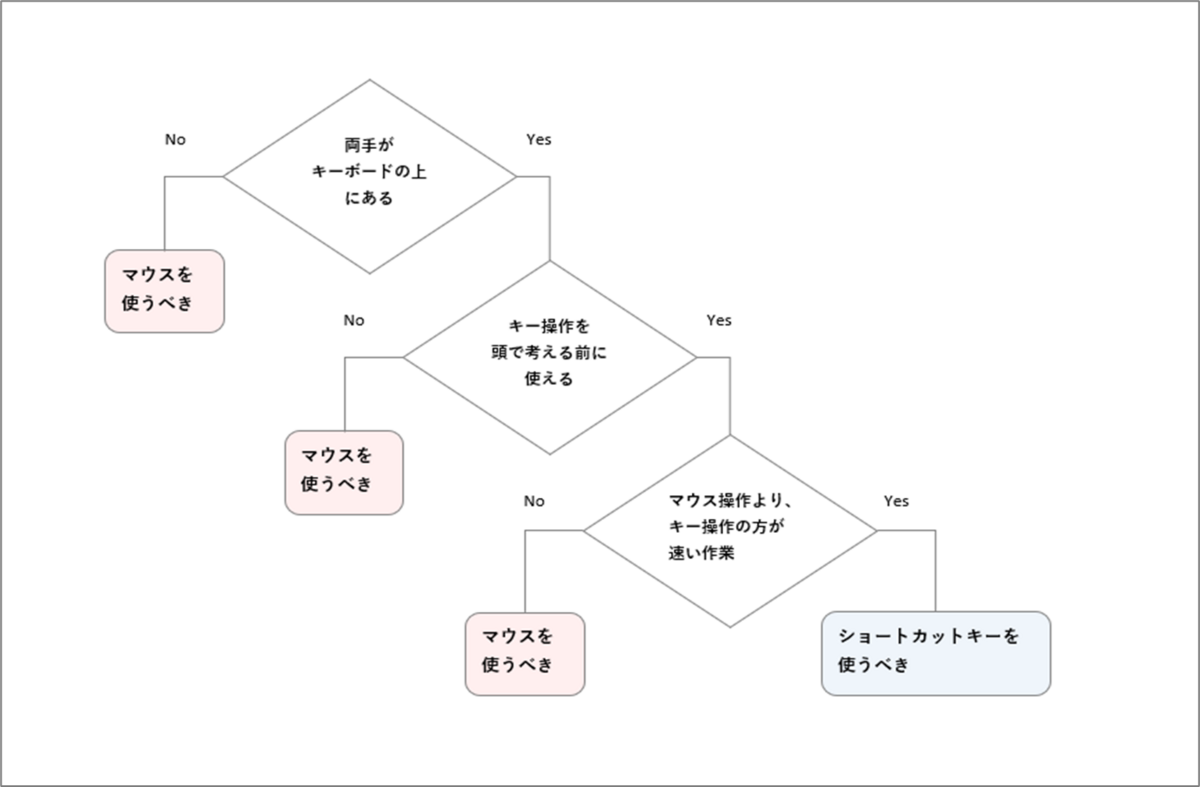
image
とても理想ではありますが、これ簡単ではないです。
仮に1つも当てはまらないとき、それならマウスを使った方が速いです。
「Ctrl + C」1つ例にしても、エクセル操作のベースがキーボードではなく、
マウスの場合、右クリックからの方が速いと思います。
目線を落としてCtrlキーとCキーをわざわざ探すのであれば、それもマウスを使った方が速いです。
どの職場にもいるはずです。目線落としてCtrlキーとCキーをわざわざ探す人。
これ前提に考えると、「そこまでの数を体に覚えさせる努力が本当に効率的か?」と、
一旦考えてみてもいいように思えます。
同じ結果を得られるなら、より努力しない方が利口です。
そんな考えに則した機能として「クイックアクセスツールバー」というのもあります。
「Ctrl + C」より先に覚えること
そして何よりも、「Ctrl + C」より重要な「知識」や「概念」がエクセルにはたくさんあります。
「Ctrl + C」が、「表示形式」「シリアル値」「テーブル」「スピル」より重要なはずがありません。
「ショートカットを覚えたら作業が速くなるよ」→「確かに。覚えるね!」
「表示形式はエクセルの基本だから覚えてね」→「??」
「テーブルも基本だから作業効率の為に使ってね」→「??」
実際はこうなります。だからショートカットを覚えましょう、ではダメなんです。
ショートカットを教えるくらいなら、
責任をもってショートカットの重要性も知っていてください。
責任をもって他の機能の重要性も知っていてください。
それができないのなら「ショートカットを覚えたら作業が速くなるよ」とは簡単に言うもんじゃないです。
ここまでをまとめると、「Ctrl + C」を覚える優先度は低いです。
ただ、エクセルを使えるようになり、さらに他人より生産性を上げたいのであれば、
ショートカットを使えるようになるのはお勧めです。
これは車の運転と同じく、頭で“覚える”のではなく“体で覚える・使える”ことです。
そこまでの“ショートカットが使える人”は実際そう多くないですが、
他人と違う「付加価値」が身につくのは確かです。
一応私は、エクセル以外も含めてPC作業全般で他の方よりも速く、まったく同じ操作でも2倍近く差が出ることもあります。MOS試験(他に指標がないので)だと10分強で終了。ショートカットを含む「キー操作」で可能にしている部分は大きいです。
「Ctrl + C」など、ショートカットのメリット
「ショートカットキーが使える人に身につく付加価値とは何か。」
よく「作業が速くなる」が挙げられますが、本音はそこではありません。
前述のとおり“ショートカットが使える”ことは、“車の運転ができる”ことと似ています。
ここでの「運転ができる(人)」というのは、
“ある意味で何も考えずに、運転ができる”ということです。
反対に「運転ができない人」というのは、
運転操作に伴う複数の動作や周りの状況の判断をすることに、
“意識的に”とてもエネルギーを使います。
前方の信号が黄色になったとき、ただ右折したいにもいろいろなことを
“意識的に”考えるので集中力が散乱します。車内での会話も1度中断するかもしれません。
「運転ができる人」と比べて動作や移動にかかった時間が同じでも、
やりたいことに対しての集中力がブツ切れになったり、消費するリソースが大きいわけです。ペーパードライバーという言葉があるように、です。
実務でも同じことが言えます。
「ショートカットが使える最大のメリット」は、
有限な集中力を“パソコン操作自体”に使うのではなく、
本来やりたい作業や思考に注げられることです。
これは改めるまでもないですが、
仕事でパソコン作業をする人間なら、タッチタイピングは「普通」です。
車でいうエンジン
板前さんでいう包丁
陸上選手でいうシューズ
「タッチタイピングができなくても仕事ができる」という主張は、
車でいう“300ccのエンジンでも動けばいい”
陸上選手でいう“ゴールできればいい”
実務でも“仕事が終わればいい”、“残業すればいい”。といった考え方が無意識にあるのでしょう。
パソコンを使う上でのキー操作とは、
すべての作業のベースにあり、結果を左右する比重が大きい要素です。
ショートカットを体で覚えるとは?
例えば日本人が、英語で質問されたとします。
英語に不慣れな人は頭の中で英語を解読、日本語に置き替えて、その返答を日本語で考えて、それをどうにか英語で作って、ようやく英語で答える人が多いです。これはやっぱり大変です(これは英語学習しているとよく聞く例だと思います)。
ただ普段の日本人同士、お互い母語での会話ではこのような苦労は当然ありません。
これには理由があり、
「人間の言語処理は自動的に行われているから」です。
自動的に行われているから、言語処理が他のシステムに干渉することはあまりなく、
他のシステムに干渉することがないから
スムーズな会話が成りたったり、同時に別のこともできます。
対して第二言語では、言語処理の自動化が進んでいないため、
“意識的に考える”ことが起きます。
当然母国語のようにコミュニケーションがとれなかったり、
出来なくなることが増えたりもします。
この発生する差分を「外国語副作用」といいます。
「ショートカット」や「タッチタイピング」でも
始めはこの“副作用”的なストレスがかかるものです。
“ショートカット副作用”を感じるうちはショートカットが使えていません。
目指すは“母国語を話す感覚”で指が動くようになることです。
体で覚える(余談)
ここでは"体で覚える"と表現しました。
「自転車は体で覚えているから、時間が経っても乗れる。」と、聞いたりもします。
これ、本当は「脳が覚えている」と最近読んだ本には書いてありました。
「脳が覚えている→だから体で覚えている感覚のように、体が動く」そうです。
このあたりもっと勉強してみたいです。
このブログに関して↓
eee-1048576.hatenablog.com